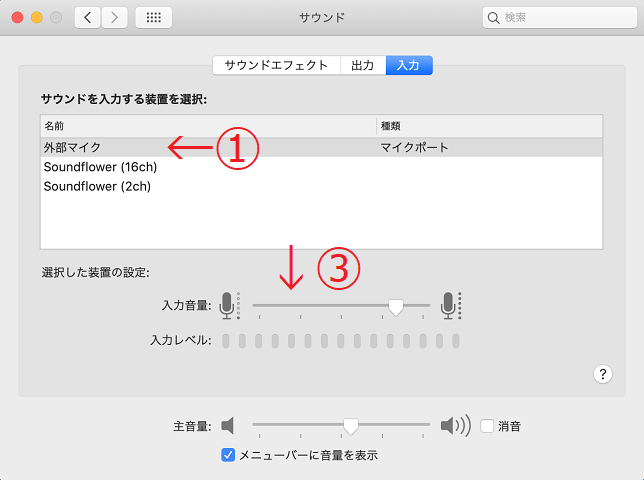必要なもの
・パソコン
・インターネット回線
・ヘッドホン もしくは イヤホン
・マイク
・Webカメラ (任意)
・Chromeブラウザ
・Zoomクライアント(Zoomで開講される授業に参加する場合)
パソコンについて
Windows・Macはどちらでも問題ありません。
WindowsはWindows10が動作するもの、Macはおよそ5年以内に発売されたものを利用することをおすすめします。
インターネット回線について
光回線やADSL等の常時接続回線をご利用ください。
携帯回線では安定して受講していただけない可能性があります。
ヘッドホン・イヤホン・マイクの接続端子について
これらは主に三種類の接続端子が存在します。
以下を御覧の上、お使いのパソコンで利用できることをご確認ください。
3.5mm 4極端子
ヘッドホン(イヤホン)とマイクの端子が一つになっているタイプです。
スマートフォンで利用できるものはこのタイプです。
3.5mm 3極端子が2つ
ヘッドホン(イヤホン)とマイクの端子がそれぞれあるタイプです。
ヘッドホン(イヤホン)が緑色、マイクが赤色になっている場合が多いです。
USB
ヘッドホン(イヤホン)とマイクをUSB経由で接続するタイプです。
Webカメラ・マウス等でも使うため空きポート数にご注意ください。
音声の入出力に問題がある場合
Windows
左下のWindowsマークのスタートメニューから歯車マークの設定を開き、システムを選び、左からサウンドを選びます。
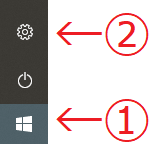
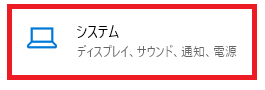
その画面から
・正しいデバイスが選ばれていること(下図②)
・マスター音量が0になっていないこと(下図③)
・入力の「デバイスのプロパティ」(下図④)のボリュームが0になっていないこと(下図⑤)
を確認してください。
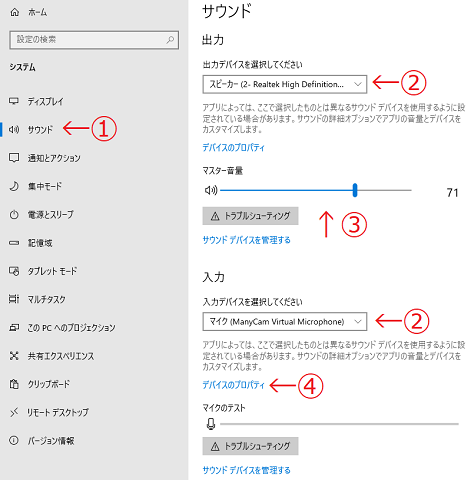
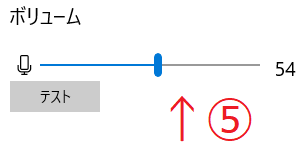
MacOS
左上のリンゴマークのアップルメニューからシステム環境設定を開き、サウンドを選びます。
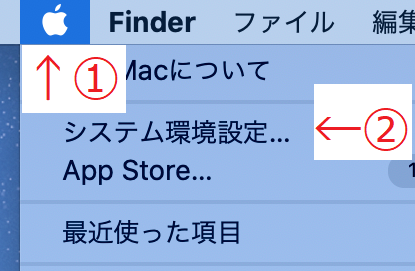
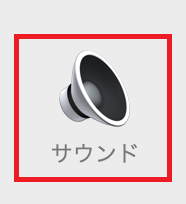
その画面から
・出力・入力それぞれで正しいデバイスが選ばれていること(下図①)
・主音量が0になっていないこと(下図②)
・入力の入力音量が0になっていないこと(下図③)
を確認してください
Chromeブラウザのインストール
「Whereby」や「Zoom」を使うには、「Chrome」ブラウザがインストールされている必要があります。
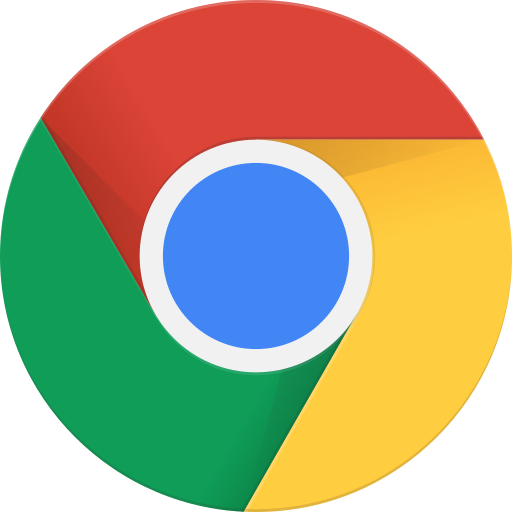
このマークのブラウザを利用している場合はインストールは不要です。そのままお使いください。
他のブラウザ(Edge・Internet Explorer・Safari等)を利用している場合は、
ダウンロードページを開き、ダウンロード・インストールをお願いします。
インストール方法詳細はこちらを御覧ください。(インストール後に「既定のブラウザ」にしておいてください)
Wherebyへの参加方法
通常の授業では「Whereby」を使います。
インストールの必要はありません。オンライン授業の各部屋(チャンネル)のリンクをクリックすると、ブラウザから参加できます。
使い方については、Whereby(ウェア―バイ)の使い方を御覧ください。
ZOOMへの参加方法
大人数が参加する公開講座では「ZOOM」 を使います。インストールが必要です。
インストール
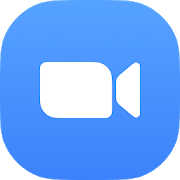
このマークのアプリケーションが既にインストールされている場合はインストールは不要です。
インストールしていない場合はダウンロードページからミーティング用Zoomクライアントをダウンロードしてインストールしてください。
ルームへの参加
オンライン授業一覧から参加したい授業のルームリンク(https://zoom.us/ から始まるもの)にアクセスします。
「Zoomを開きますか?」という画面が表示されたら「Zoomを開く」を押します。
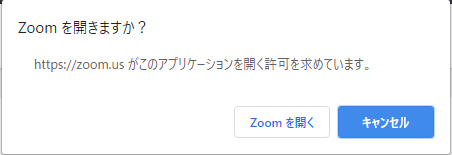
Zoomクライアントが立ち上がり、「コンピューターでオーディオに参加」というボタンが表示された場合は押します。