
このページはTENTO受講生向けの情報です
一般的なWherebyの利用方法を記載したものではありません
このページでは、オンラインコースで使用する「Whereby」の使い方を説明します。Wherebyはインターネットブラウザ上で動作するオンライン会議ツールです。
目次
1.インターネットブラウザについて (動画あり) 2.Wherebyの部屋に入るまでの流れ (動画あり) 2-1.Wherebyを初めて利用する場合 2-2.受付部屋への入室 3.Wherebyで入室してからの操作 (動画あり) 3-1.画面の共有の仕方 3-1-1.Macを使用していて画面の共有が出来ない場合 (動画あり) 3-2.チャットの使い方
1.インターネットブラウザについて
インターネットブラウザとは、インターネット上に公開されているWebページやインターネットシステムを閲覧・操作するソフトウェアの事です。
インターネットブラウザはGoogle Chromeを使用してください。他のインターネットブラウザ(Microsoft Edge, Internet Explorer, Safariなど)ではWherebyが正常に動作しないためです。インストールは下の動画を参考にしてください。
Google Chrome公式サイト( https://www.google.com/intl/ja_jp/chrome/ )
2.Wherebyの部屋に入るまでの流れ
まずGoogle ChromeでWherebyのロビー(受付)に入ります。以下のリンクから入ってください。
Wherebyロビー( https://tento.whereby.com/lobby )
動画は上のリンクへ移動してからになっています。
Wherebyを利用したことがある場合は「受付部屋への入室」まで進んでください。
2-1.Wherebyを初めて利用する場合
Wherebyを利用したことがない場合、次のように名前を入力する画面になります。
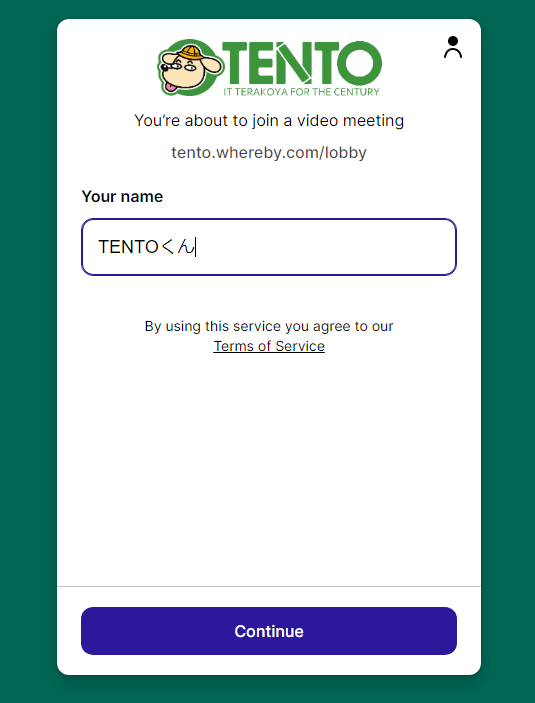
名前を入力し下部の「Continue」ボタンを押すとChromeからカメラとマイクへのアクセスを求められます。
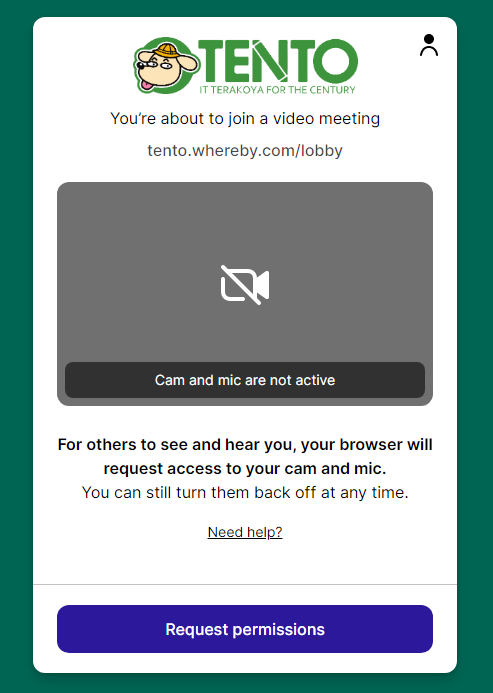
下部の「Request permissions」ボタンを押します。ここでカメラとマイクへのアクセスを求めるポップアップが出た人は「許可」ボタンを押してください。
2-2.受付部屋への入室
上にある「Whereby受付部屋」のリンクを押すと次の画像のようなページが開かれます。
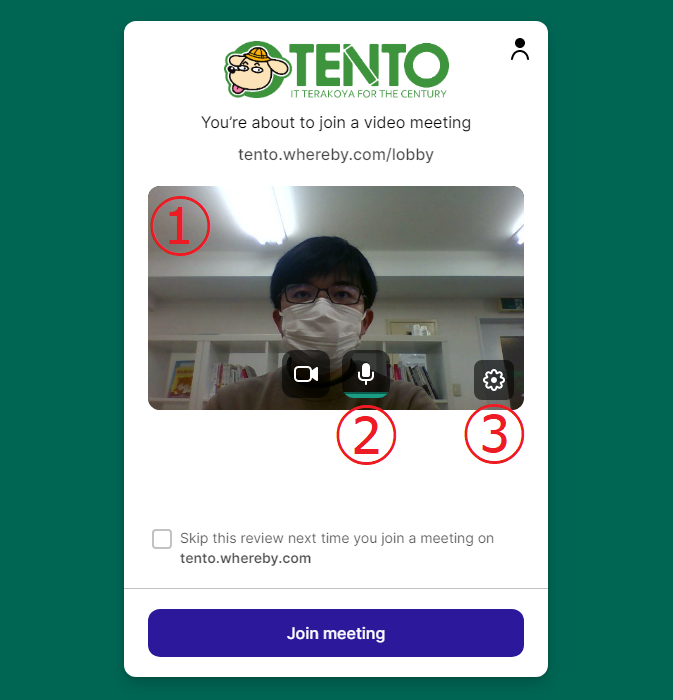
ここではカメラやマイクが機能しているかどうか確かめます。
- カメラが機能していない場合は①の部分にカメラ映像が映りません。
- マイクが機能していない場合は②のマイクボタンに変化がありません
(画像では下から青い波のようなものが少し出ているので小さい音を拾っています)
上記のような問題があった場合は③の歯車ボタンを押して、正しいカメラ・マイクが選択されているか確認します。

- ①カメラ
- ②マイク・ヘッドセット(音の入力)
- ③スピーカー・ヘッドフォン等(音の出力)
また、デバイス(カメラ、ヘッドセット等)の接続が正しくされているか確認しましょう。デバイスの接続方法は以下のようなものがあります。
USB接続

USBの接続には向きがあるので、向きを間違えないようによく確認して接続するようにしてください。
4極端子
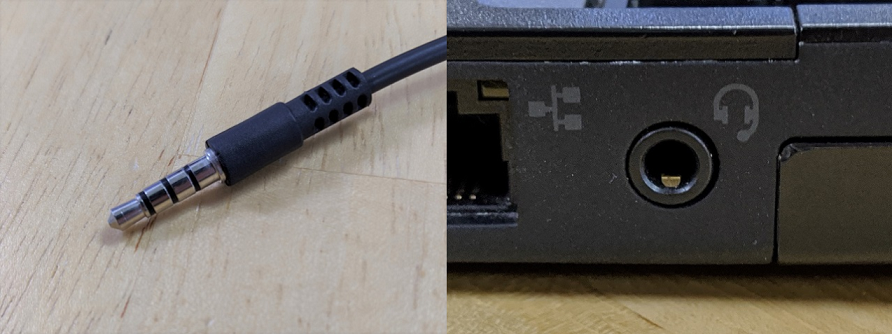
4極端子はヘッドフォンとマイクが一体となったものです。
3極端子

3極端子はヘッドフォンとマイクが別々になっているものです。
3極端子と4極端子を間違えた場合
用意したヘッドフォンやマイクが3極端子だがPC側は4極端子、あるいはその逆のような場合ですが、

画像のような3極端子と4極端子を変換するケーブルが売っています。
- 3極→4極
- 4極→3極
どちらのパターンもあります。
カメラ・マイクの動作確認が出来たら、下の「Join meeting」ボタンを押して受付部屋に入室します。すると、次の画像のようになります。

受付にはTENTOのスタッフがいて、何をやるか(Scratch, Processing, Unityなど…)に応じてどの部屋に入ったら良いかを案内します。案内をされたら部屋の移動をしてください。部屋の移動はウィンドウ上部のURLの「lobby」の部分を変更します。例えば、「room1」へ移動する時は次の画像のように変更します。
(多くの場合は受付のスタッフがチャット欄で移動先のリンクを貼ります。チャットの使い方を確認してください)
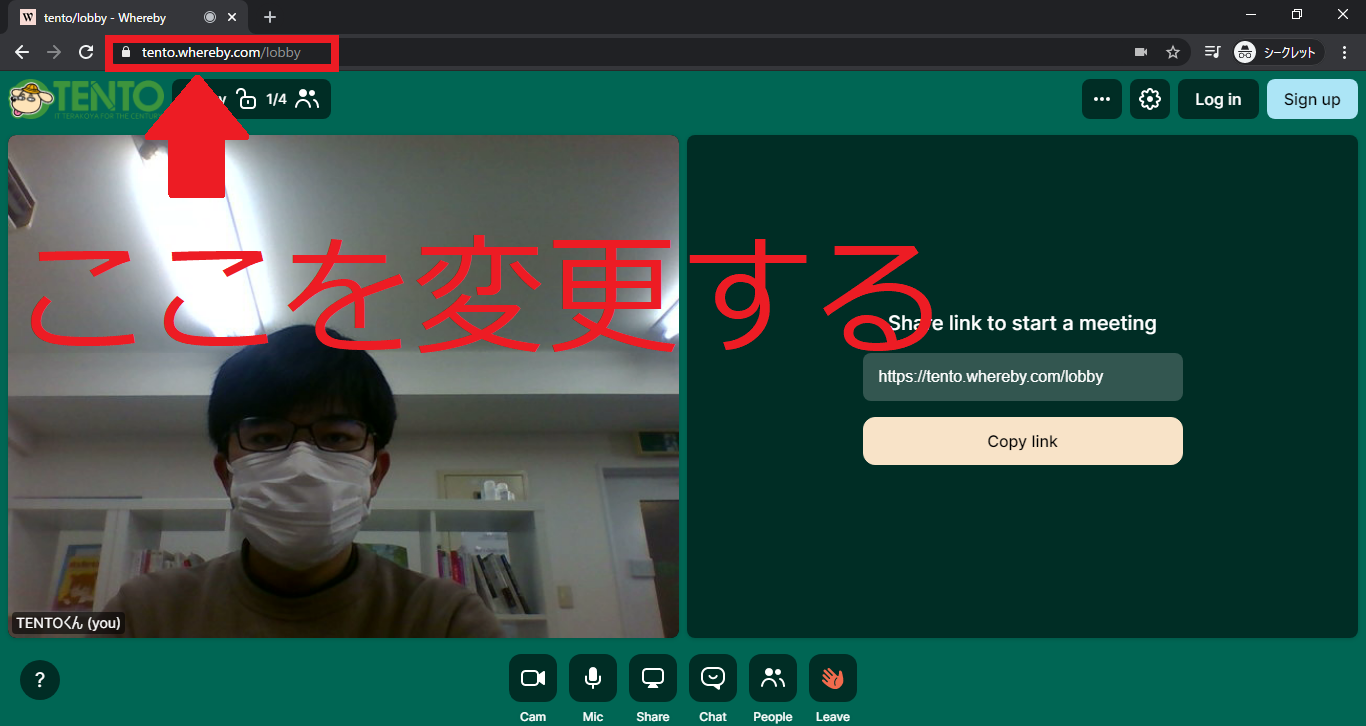

3.Wherebyで入室してからの操作
Wherebyの画面は次のようになっています。
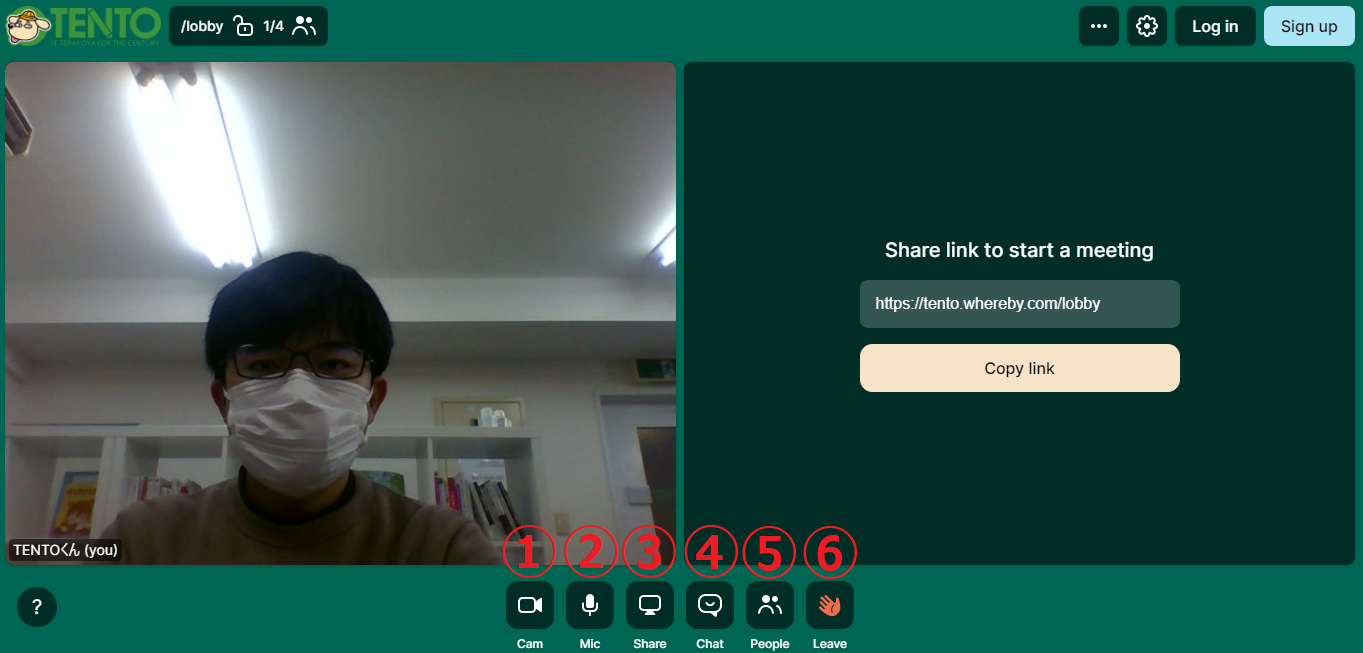
上の画像のようにWherebyには画面下部に①~⑥のボタンがあり、それぞれの機能は次のようになっています。
- ①カメラのON/OFFを切り替え
- ②マイクのON/OFF(ミュート)を切り替え
- ③画面の共有(詳しくは後述)
- ④チャット(詳しくは後述)
- ⑤参加者一覧
- ⑥退室
3-1.画面の共有の仕方
画面を共有する時は「Share」ボタンを押します。ボタンを押すと次の画像のようにポップアップが出ます。
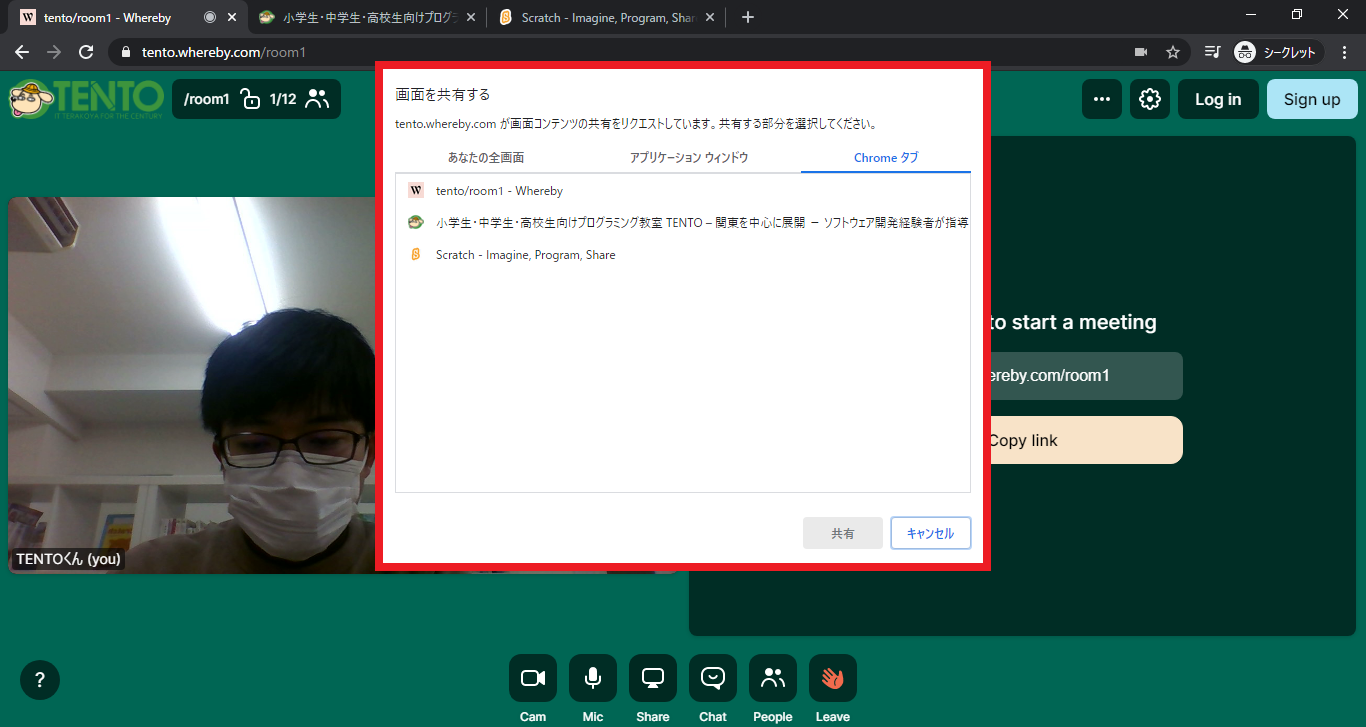
ポップアップ上部では「あなたの全画面」、「アプリケーションウィンドウ」、「Chromeタブ」を選べるようになっています。
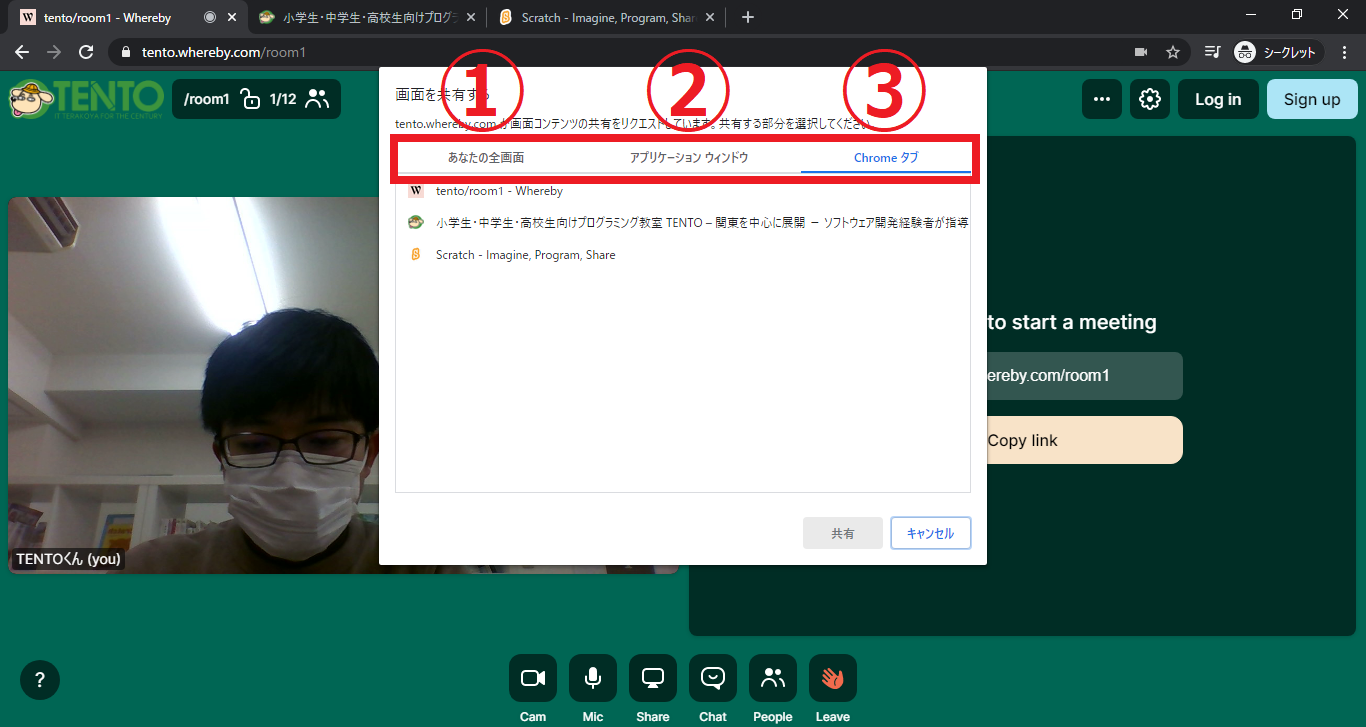
- ①「あなたの全画面」を選択すると、現在ディスプレイに表示されている画面をそのまま共有します。
- ②「アプリケーションウィンドウ」を選択すると、現在起動しているアプリケーションの中から1つのウィンドウを共有します。
- ③「Chromeタブ」を選択すると、現在起動しているChromeで開いているタブの中から1つのタブを共有します。
「あなたの全画面」、「アプリケーションウィンドウ」、「Chromeタブ」のどれかを選択したら、どの画面・ウィンドウ・タブを共有するかを選びます。
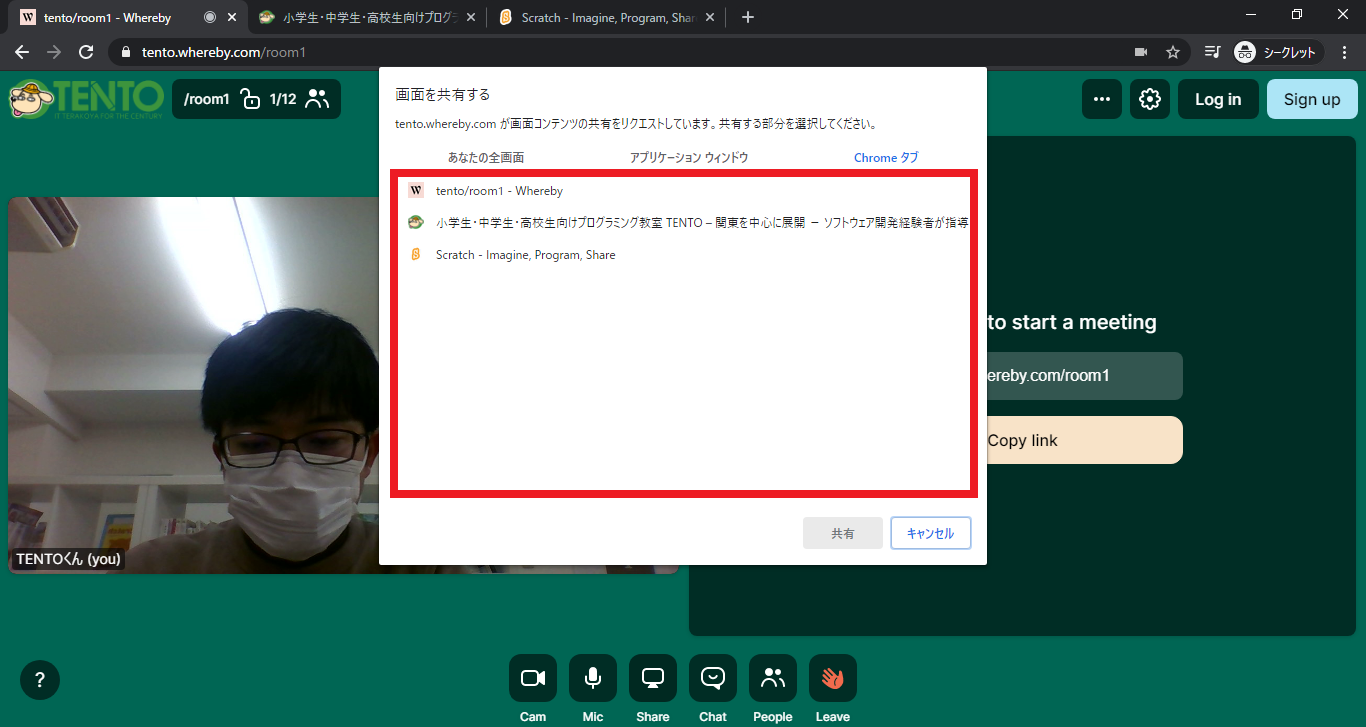
どの画面・ウィンドウ・タブを共有するか選択するとポップアップ下部の「共有」ボタンが青くなります。
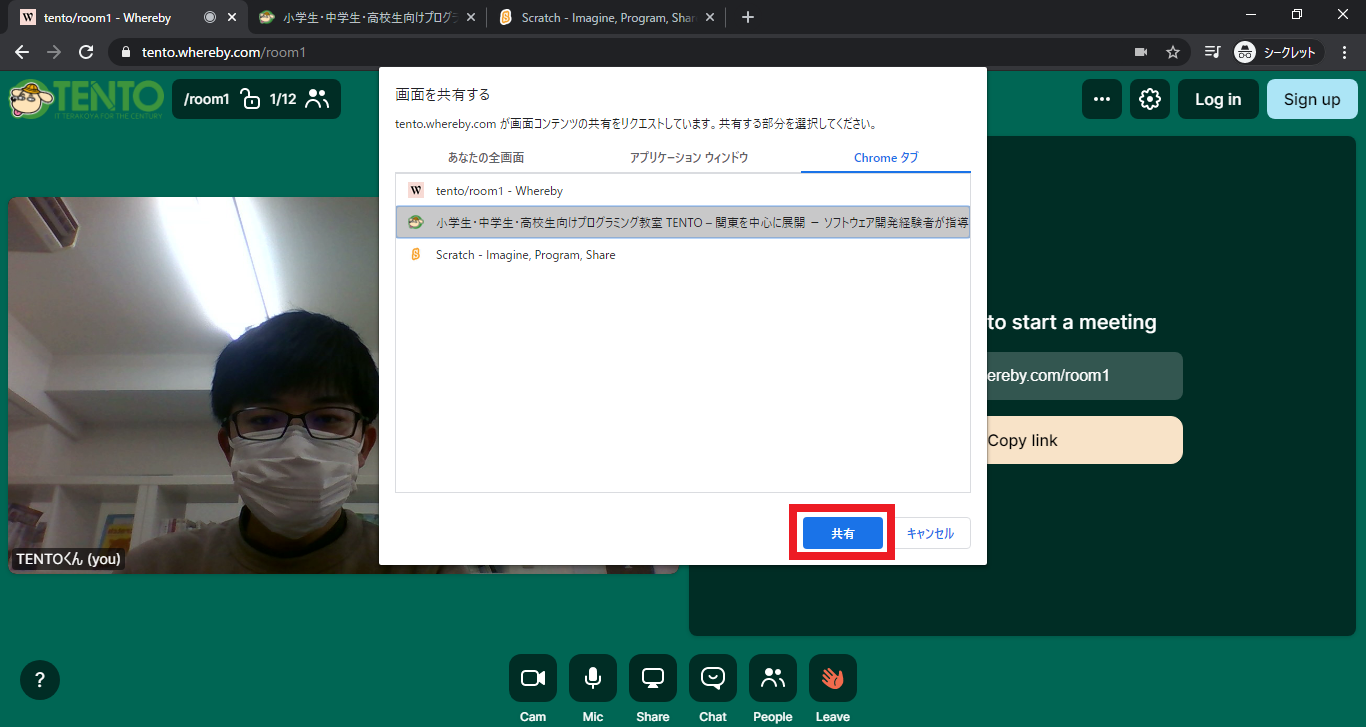
これを押すと画面が共有され、次の画像のように自分の共有画面がWherebyに映ります。
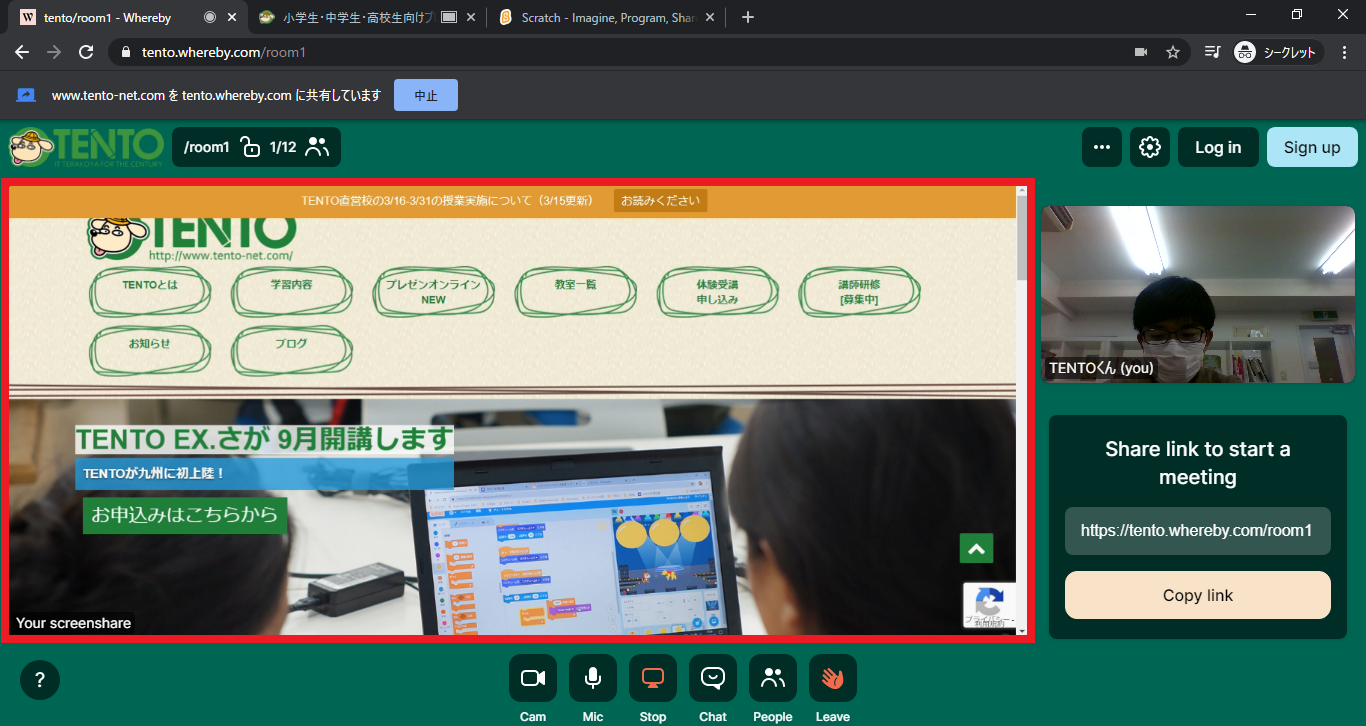
画面の共有を止めたい時は「Share」ボタンが「Stop」ボタンに変わっているのでそれを押します。
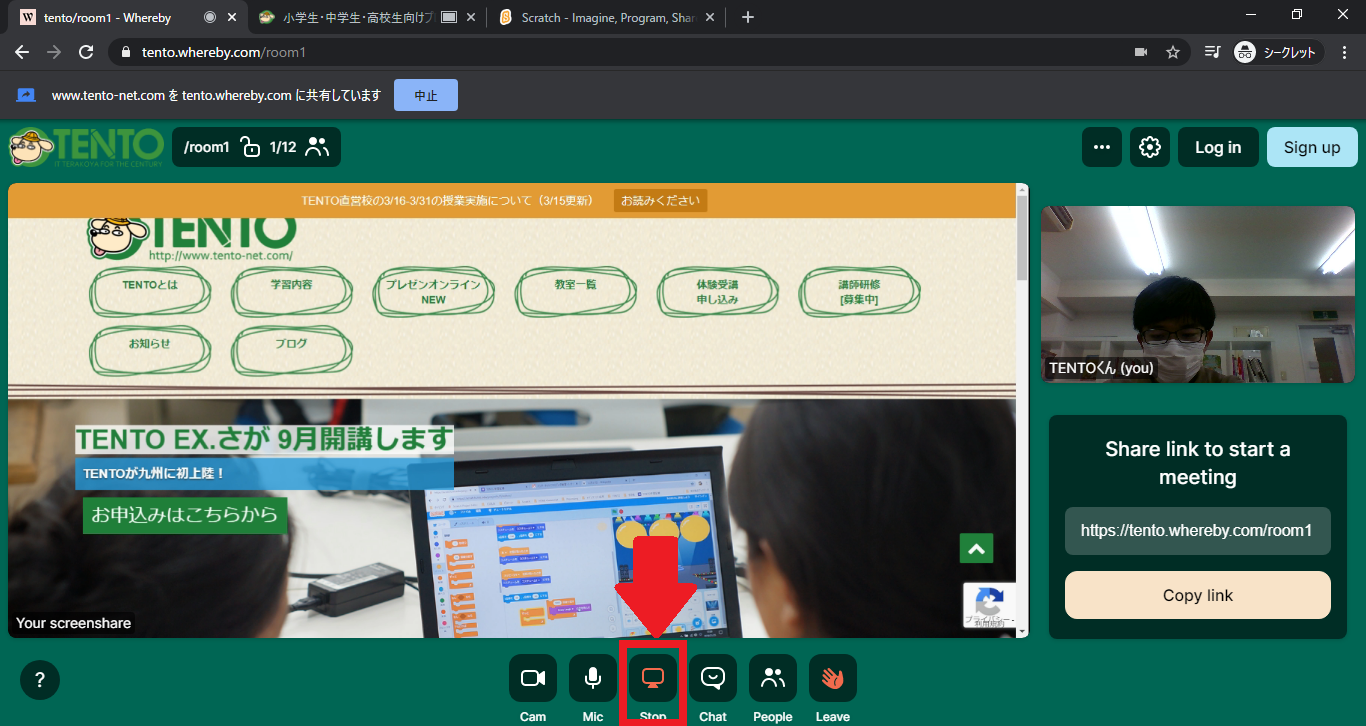
3-1-1.Macを使用していて画面の共有が出来ない場合
MacではGoogle Chromeに画面の共有(画面収録)を許可していないとWherebyでの画面共有が出来ません。
その設定は「システム環境設定」からします。

※もしも「システム環境設定」が見つからない場合は「Launchpad」から探すようにしてください。
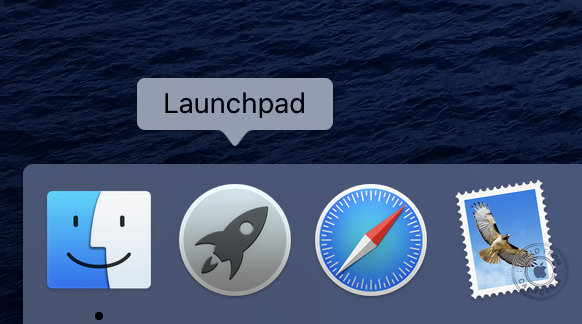
※「Launchpad」を起動するとこのような画面になります。
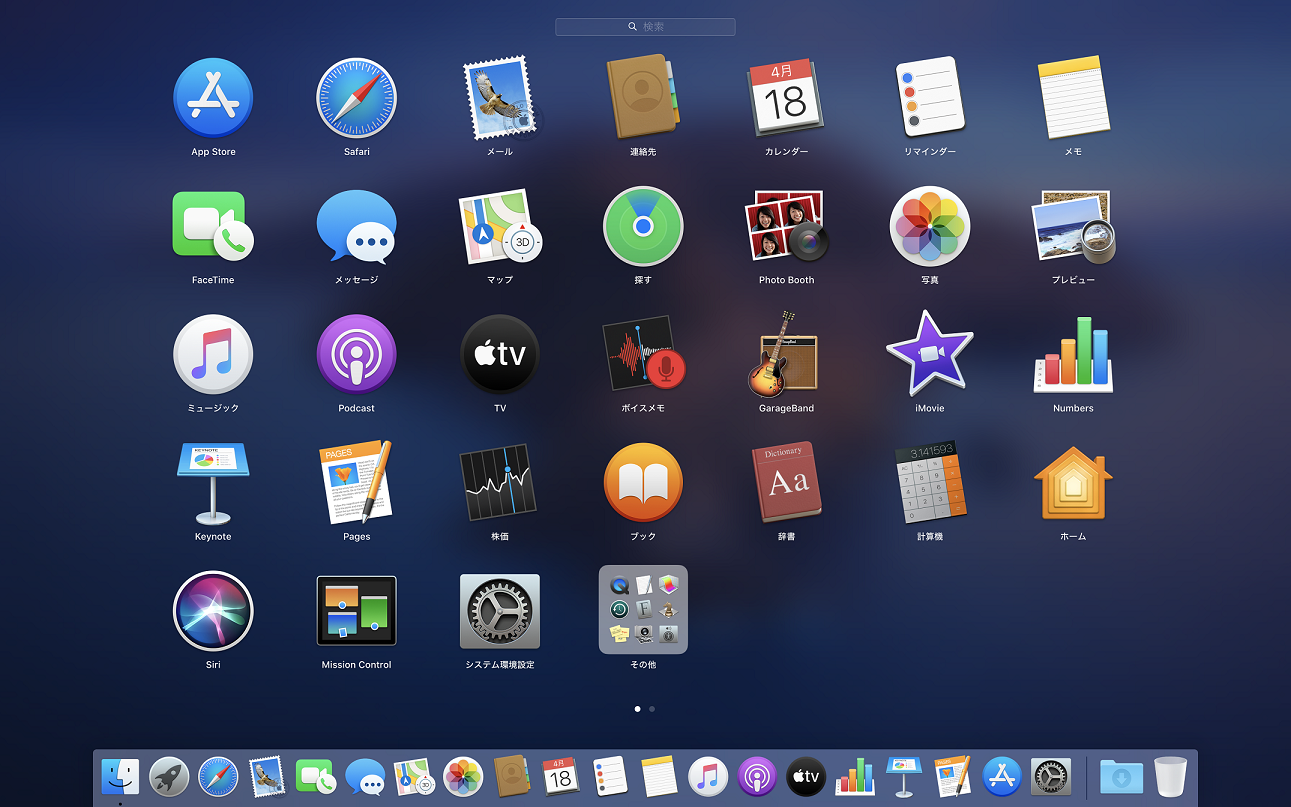
「システム環境設定」が開けたら、「セキュリティとプライバシー」を開きます。
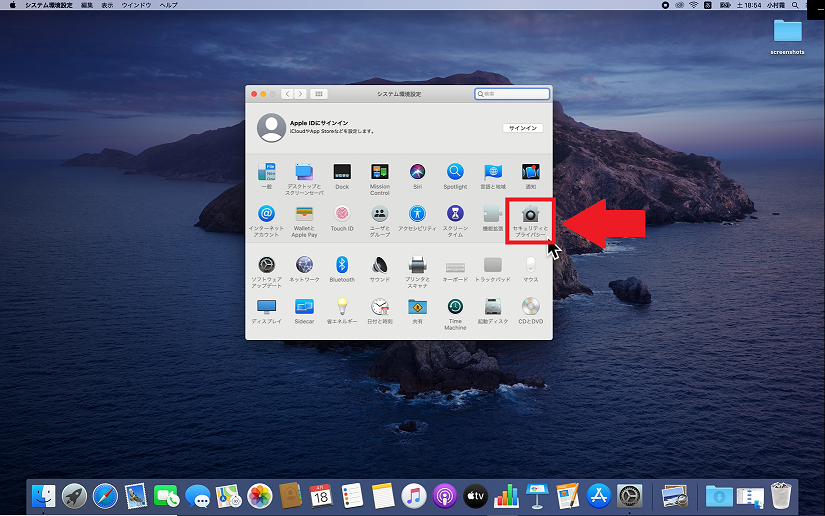
「セキュリティとプライバシー」を開けたら、「プライバシー」タブに切り替えます。
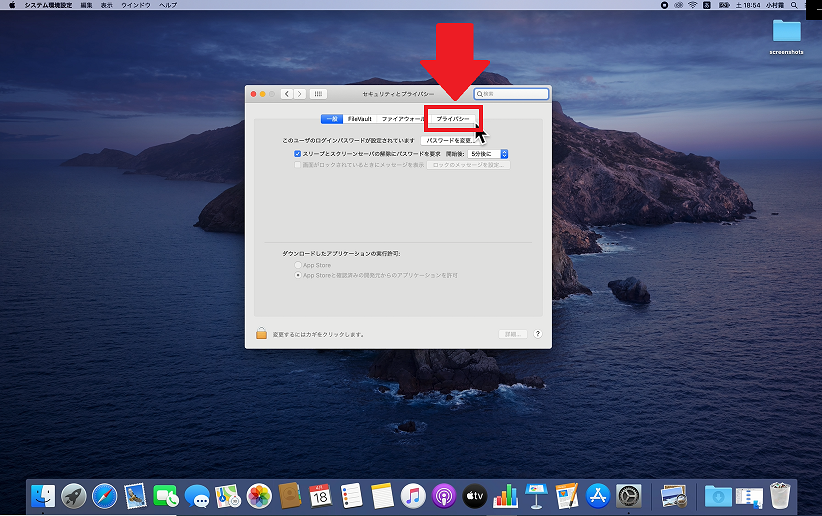
タブを切り替えたら、「画面収録」を選びます。ここで、Google Chromeのチェックボックスにチェックがついていない人はつけてください。

チェックをつけたら設定の変更を保存するためにウインドウ左下の鍵のボタンを押します。
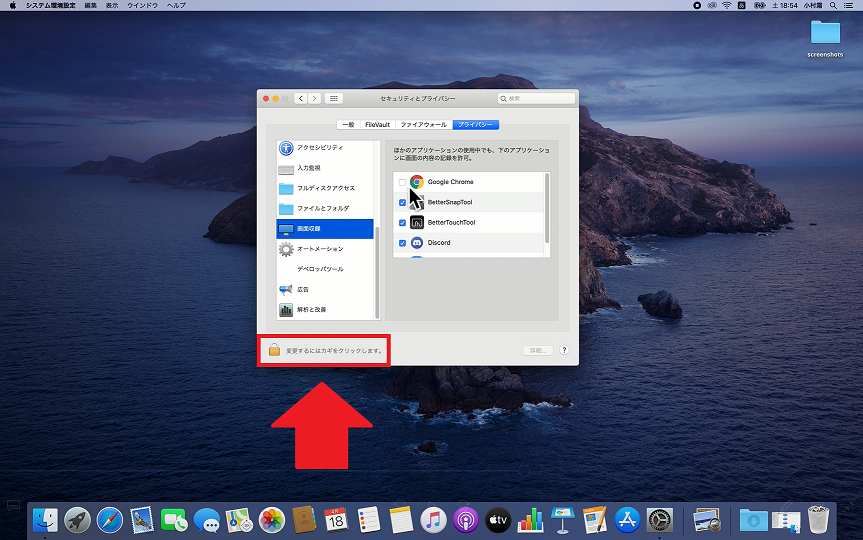
鍵のボタンを押すとユーザー名とパスワードを入力するように求められるので、入力をして「ロックを解除」ボタンを押します。
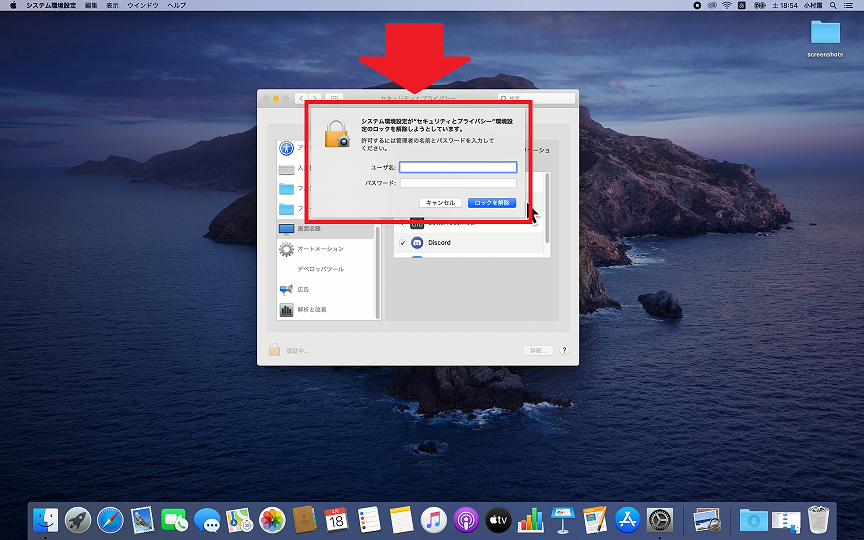
ここまで出来たら、もう一度Wherebyで画面共有が出来るか試してください。
3-2.チャットの使い方
チャットを利用するには「Chat」ボタンを押します。これを押すと次の画像のようにWherebyの右部にチャット欄が開かれます。
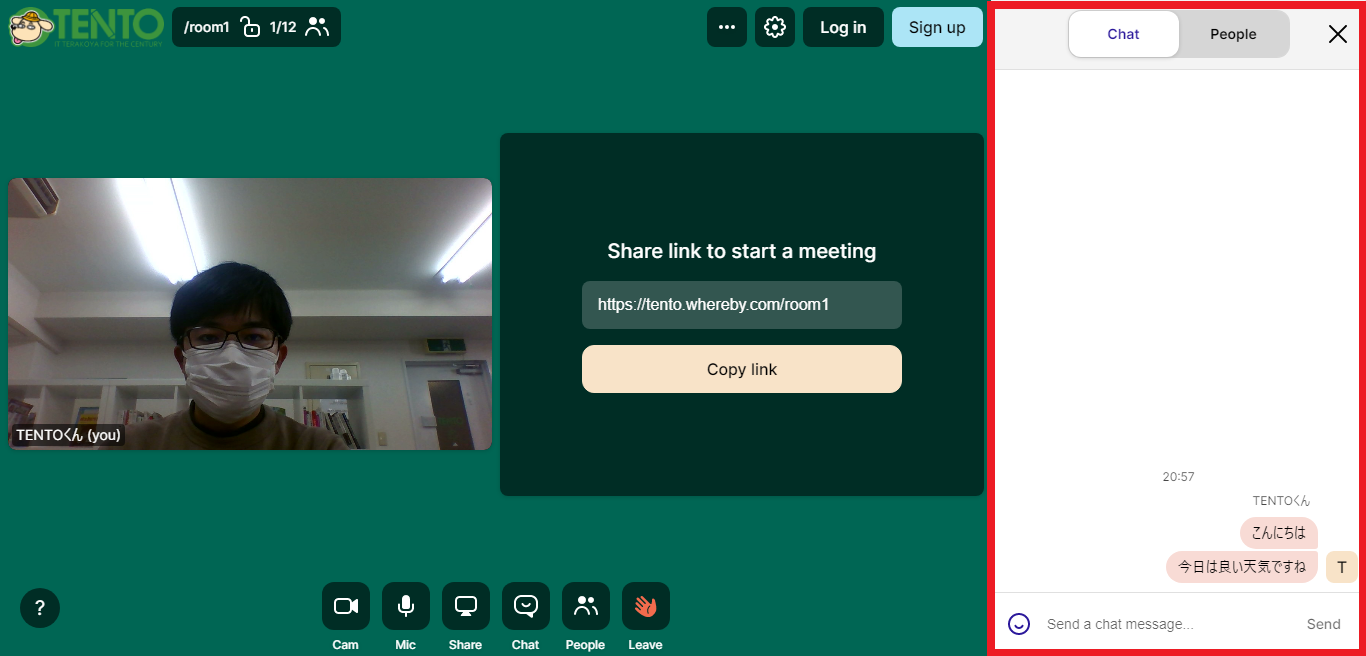
チャット欄には部屋にいる人の発言が表示されます。自分が発言したい時にはチャット欄下部の入力欄に内容を入力してください。
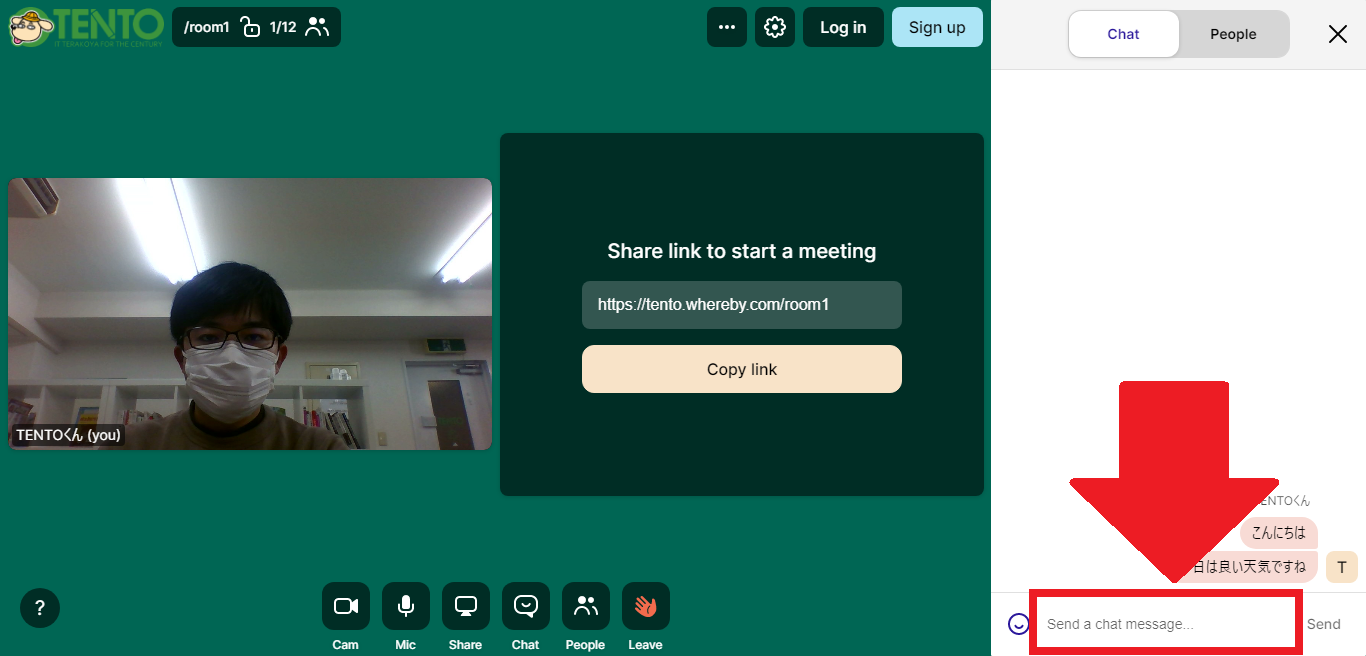
発言したい内容を入力出来たら、Enterキーを押すか入力欄右側の「Send」ボタンを押すと発言できます。

また、「チャット」ボタンにマウスポインタ―を重ねるとボタンの上に絵文字の一覧とチャットの入力欄が表示されます。
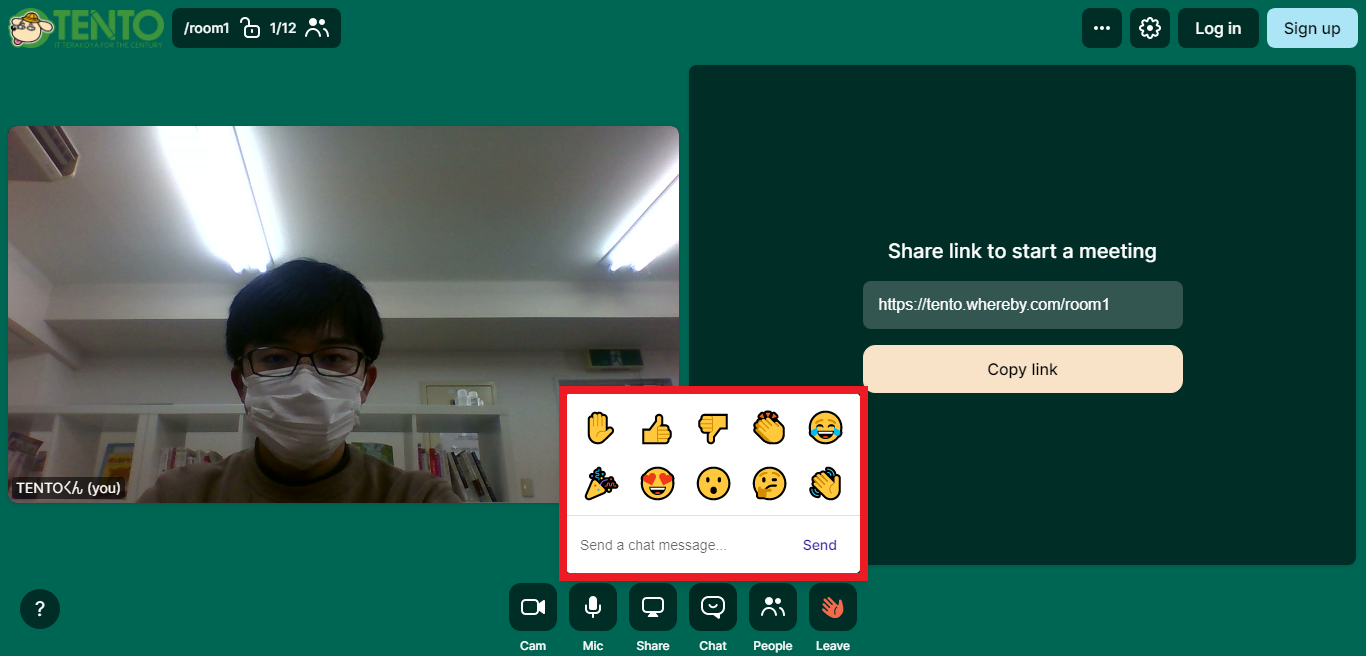
ここからもチャット欄に発言が出来ますし、絵文字の中からどれかを選ぶと自分のカメラ映像の上に選択した絵文字が表示されます。
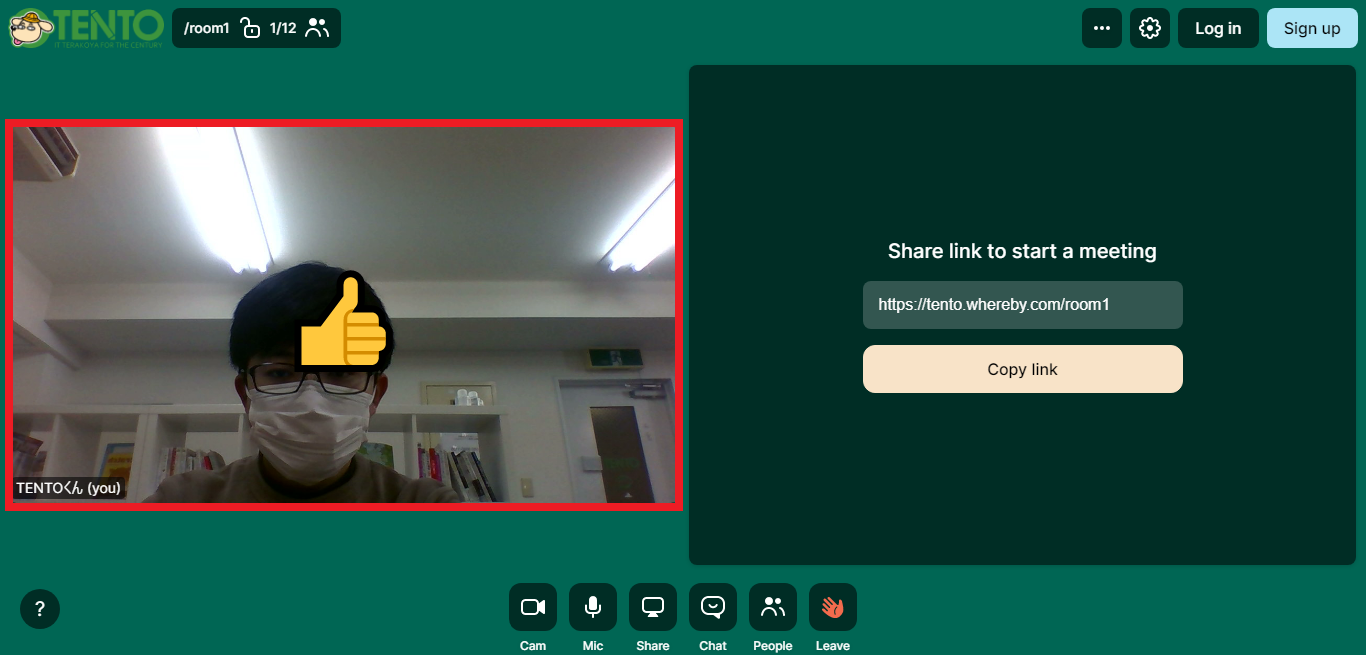
講師が授業についてこれてるか確認した時など、この機能を使うとすぐに反応が出来ます。